How To Change The Setting On Open Dns
The Domain Proper noun System (DNS) is used to translate the piece of cake-to-understand and remember spider web addresses that we are familiar with, to their "true" numerical IP addresses that computers understand: for case translating the domain proper name proprivacy.com to its IP(v4) accost of 104.20.10.58.
This DNS translation process is normally performed by your Internet access provider, just when using a VPN, all DNS requests should be sent through your encrypted VPN tunnel, to be handled past your VPN provider instead.
There are a number of reasons why you might desire, or need, to change your DNS settings (that is, modify the default DNS server used past your Operating System to handle DNS requests). These include:
- Improving privacy by preventing your ISP from treatment DNS requests. This can happen even when using a VPN (this is known equally a DNS leak). Changing your DNS settings to a third-party provider is, therefore, a proficient condom precaution.
- Using a SmartDNS service.
- Fixing internet connection problems – in relation to VPN, when a VPN connection suddenly drops for some reason, it is common for the DNS settings to remain pointing at the VPN provider's DNS server. To reconnect to the internet (including to reconnect the VPN!) it is sometimes necessary to change the DNS settings back to using a third political party server).
- Evading censorship – irresolute DNS settings can effective at evading DNS level censorship / DNS poisoning by ISPs.
Fortunately, changing your DNS settings is pretty easy...
Back up your DNS settings
Earlier irresolute your DNS settings, it might be an idea to note downwardly your existing settings and store them somewhere safe, and so you can easily reset them should yous demand to. I can't actually think of a reason why y'all might need to do this, merely it is probably a sensible precaution, anyway.
What settings should I apply?
If you are changing your DNS settings to something in particular, then you should already know the settings you require (for example a SmartDNS provider will tell you the settings you need in order to muse its service).
If you are irresolute DNS settings for a more general reason, so you lot can apply a public DNS server such as those run by Google Public DNS, Open DNS or Comodo Secure DNS. Google DNS, in detail, tin can exist useful for quick-and-dirty solutions, every bit its settings (DNS server addresses) are very like shooting fish in a barrel to call back (8.8.8.8 and 8.viii.4.four).
Google, however, is Google, and it will spy on your DNS requests in order to track what you get up to on the internet in order to target y'all with ads.
If you are at all interested in privacy, then a much ameliorate option to Google and the other US-based commercial providers listed above is OpenNIC. This is a not-profit, decentralized, open up, uncensored and autonomous DNS provider. Designed to take back power from governments and corporations, OpenNIC is run by volunteers, and provides a completely unfiltered DNS resolution service, with DNS servers located all across the world.
For more information about OpenNIC, please see hither.
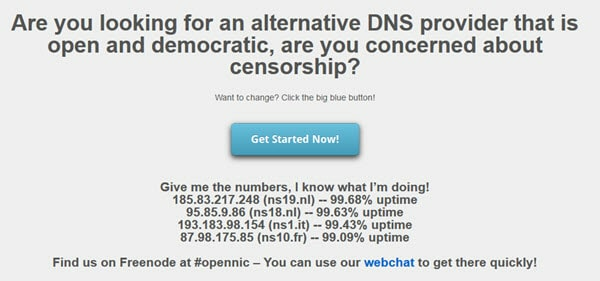
In this commodity we will use case DNS settings provided past OpenNIC. As I am connected to a VPN when visiting its website, the suggested settings are based on the IP address of my VPN server, which suits my privacy agenda just fine
Windows
- Right-click Start -> Control Panel (in Windows seven and earlier, left-click Starting time instead).

- Get to "Network and Sharing" (or "View network condition and tasks" if in Category mode).
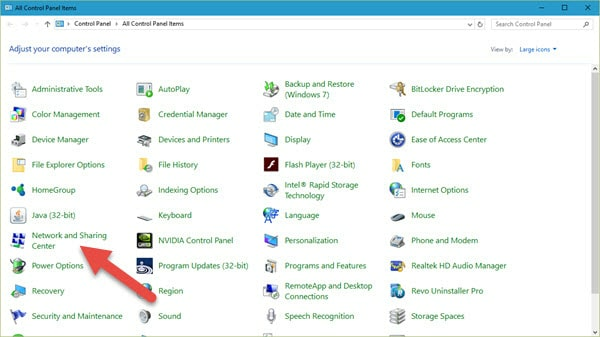
- Click "Change adapter settings".

- Right-click on your internet connectedness -> Properties.
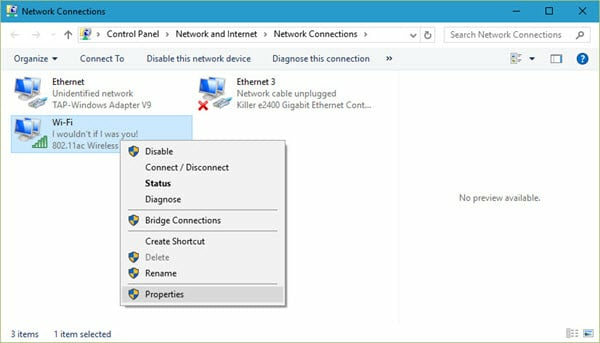
- Click on (highlight) "Cyberspace Protocol Version iv (TCP/IPv4)", and then select "Properties".

- Ensure the "Use the post-obit DNS server addresses" radio push is checked, and input your new DNS settings into the "Preferred DNS server" field (you can go alee and make full in the "Alternate DNS server" field besides, simply this is but a fill-in server accost, and so is not strictly necessary). Click "OK".
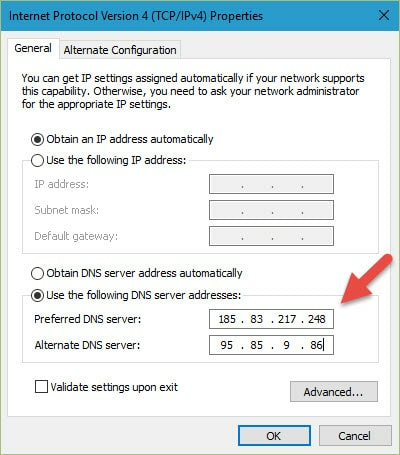
Here I am using the Netherlands server addresses provided by OpenNIC - (Optional) Disable IPv6.
Now might be a expert time to prevent IPv6 leaks by disabling IPv6 domain resolution (please see here for a total word on this subject). On the "[Internet connection] Properties" screen (see step 5), untick the box adjacent to "Cyberspace Protocol Version 6 (TCP/IPv6)", then hitting "OK".
Windows users might also want to check out the DNS Jumper app discussed subsequently in this article.
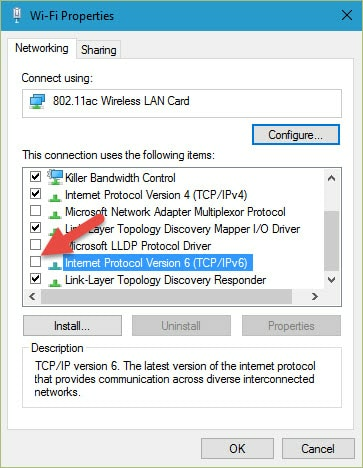
MacOS
- Open "Organisation Preferences".
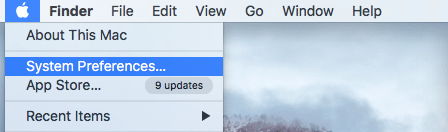
- Click "Network".
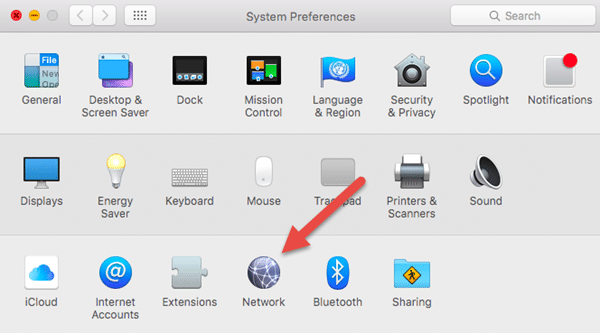
- Select your internet connectedness, then click "Advanced".

- Switch to the DNS tab, and use the – symbol to remove existing servers and the + symbol to add new servers. OSX will preference servers from top to lesser of this listing. When you are done, click "OK".
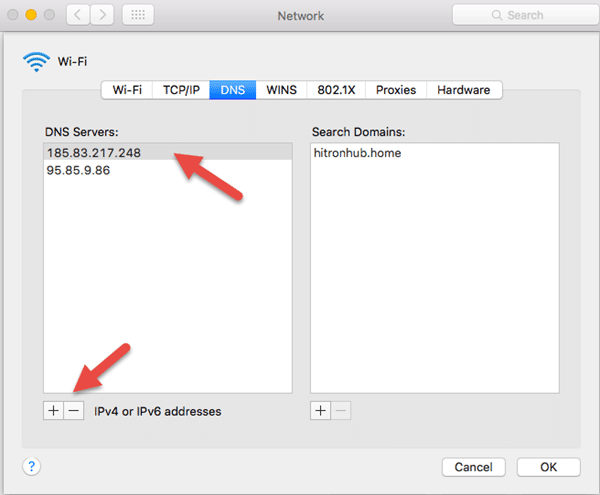
- (Optional) Disable IPv6.
At present might be a good fourth dimension to prevent IPv6 leaks past disabling IPv6 domain resolution (delight see here for a full discussion on this bailiwick). To do this, switch to the TCP/IP tab and select "Link-local only" from the "Configure iPv6" dropdown carte du jour.

Linux (Ubuntu)
- Go to System Settings -> Network.
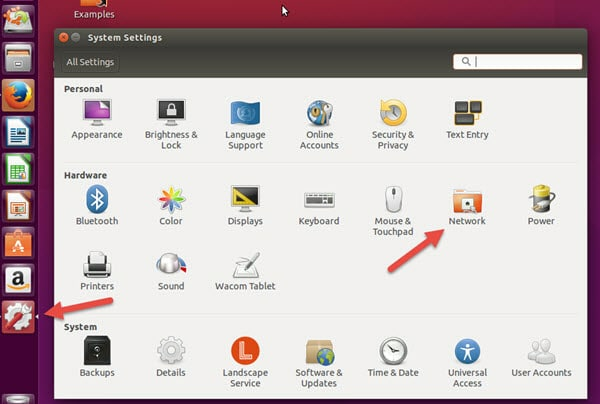
- Select your internet connexion, then click "Options..."

- Switch to the "IPv4 Settings" tab. Change "Method:" to "Automated (DCHP) addresses but", then add your new DNS server address to the "Additional DNS Servers:" field, separated by a comma. Hit "Save". It may exist necessary to disconnect and so reconnect to your network and restart your browser before the new DNS settings take issue.
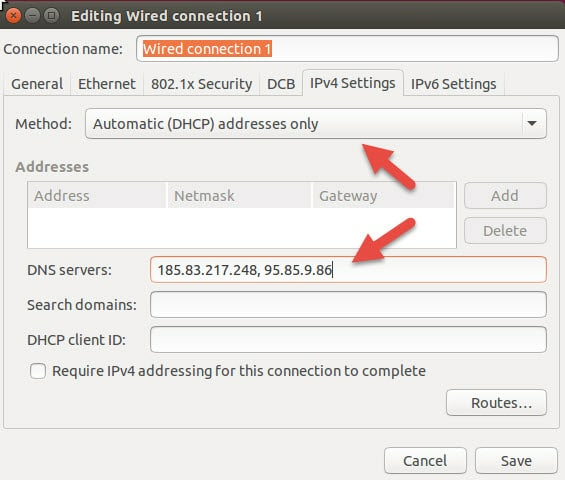
- Optional) Disable IPv6.
Now might exist a good time to forbid IPv6 leaks past disabling IPv6 domain resolution. To this, switch to the "IPv6 Settings tab and change "Method:" to "Link-local only".
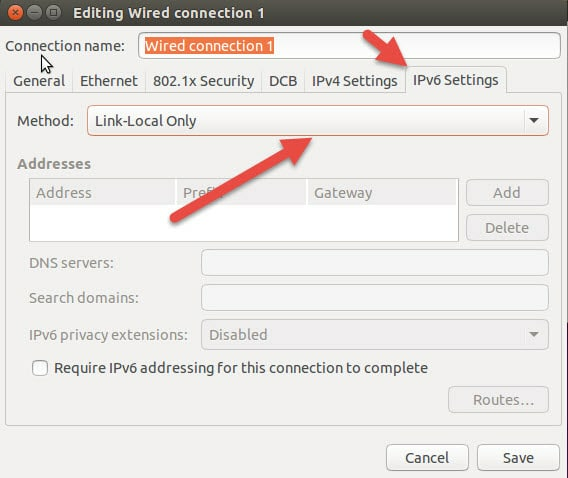
iOS (iPhones and iPads)
In iOS you can modify the DNS settings for specific Wi-Fi networks (such as your dwelling house network), but this volition have to be gear up for each network you connect to. Equally far as I know, information technology is not possible to change the DNS settings for mobile networks.
- Open up the Settings app -> Wi-Fi.
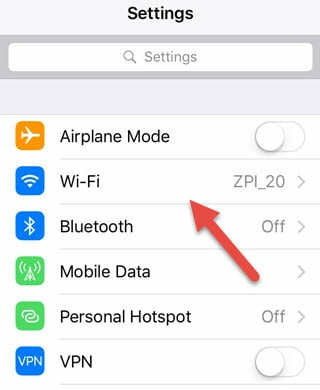
- Tap the Information ("i") button side by side to your Wi-Fi connection.
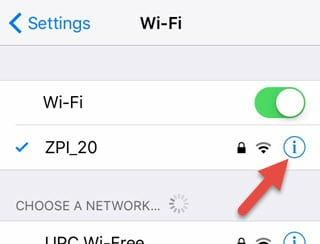
- Ensure the "DHCP" tab is selected, and so scroll down to "DNS" and tap on the numbers to the right. When the keyboard appears, enter your new DNS settings. When you are done, press "Back". Annotation that a reboot may be required before the new DNS settings accept effect.
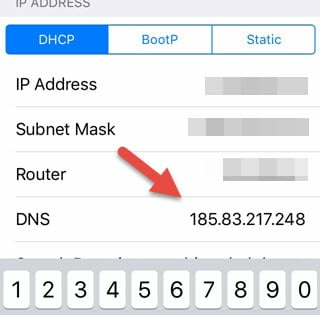
Android
On unrooted Android devices you lot tin alter the DNS settings for specific Wi-Fi networks (such as your home network), but this volition accept to be gear up up for each network you connect to. There is no way to change DNS settings for mobile (3G and 4G) networks.
Users of rooted devices can download a number of apps such as DNSet Pro (a free version is also bachelor, which is limited to Google Public DNS servers), which tin can dynamically change DNS settings across both Wi-Fi and mobile networks.
Annotation that some "no root" DNS changer apps also exist. These work past creating a local VPN on your device (not an external VPN), and might be useful for evading DNS-based censorship, merely will conflict with a regular VPN.
Below are instructions for irresolute the DNS settings for Wi-Fi networks on unrooted devices. Note that Android devices run many dissimilar versions of the OS, and many are heavily skinned. Details may therefore differ slightly on your device.
- Open the Settings app and tap Wi-Fi.
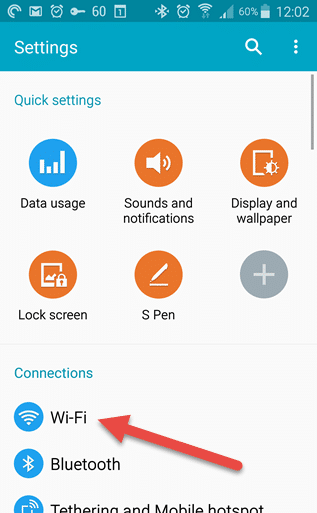
- Long-press the active network, and then tap Modify network config -> Prove Advanced options.
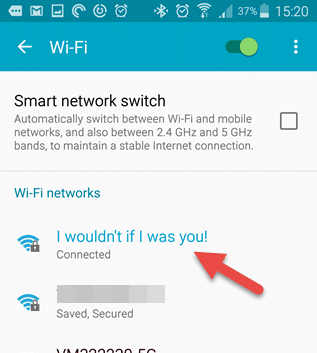
- Coil down until you see "IP settings", and then alter this to "Static" in the drop-down menu. If y'all scroll down a trivial further, you should now see "DNS 1" and "DNS 2" fields – enter your new DNS settings here, and so touch "Save".
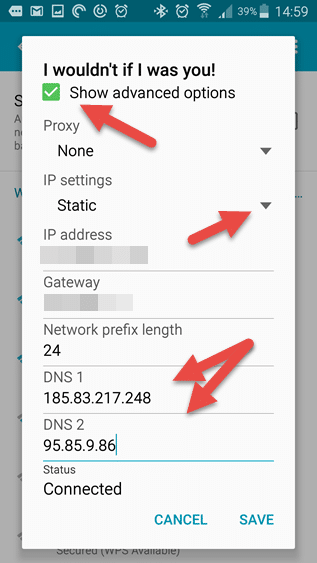
Routers (DD-WRT)
You can modify the DNS settings of any router using its web interface. This is usually pretty intuitive, then for example purposes, I will evidence you how to change the DNS settings of a DD-WRT router.
- In your web browser, blazon in the IP address of your router in order to access its admin page. Netgear, D-Link, and nearly DD-WRT flashed routers normally accept the default router IP address 192.168.0.1. Belkin routers usually have the default router address 192.168.2.1. If none of these work, delight see hither for more details on how to notice your router's IP address.
Ensure the Setup -> Basic Setup tab is selected.
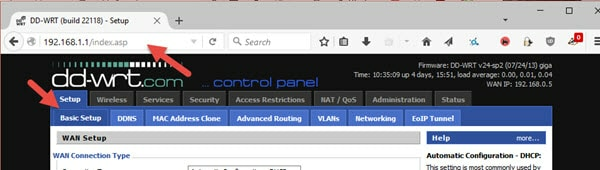
- Ringlet down to Network Setup -> Network Accost Server Settings (DCHP) and enter your new DNS settings in the Static DNS 1 and Static DNS ii fields. In the Static DNS 3 field you can enter another DNS address of your choice, use 0.0.0.0 (fallback to your ISP DNS), or 10.0.0.0 (a non-usable IP if you don't desire to apply any other servers).
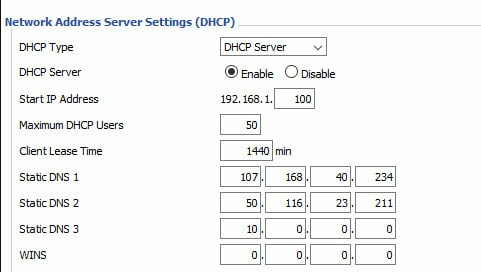
Other devices
Yous can change the DNS settings for simply about every internet-capable device, including smart TV's, games consoles, streaming devices and IoT gizmos. Although this guide is intended to be "consummate", I think it fair to say that there are far likewise many such devices to encompass hither and individual manufacturers will probably have their ain specific setup/configuration guides.
Appendix
DNSCrypt
What SSL is to HTTP traffic (turning it into encrypted HTTPS traffic), DNSCrypt is to DNS traffic. Unfortunately, DNS was not congenital with security in mind, and it is vulnerable to a number of attacks, the most important of which is a "man-in-the-middle" attack known as DNS spoofing (or DNS cache poisoning), where the attacker intercepts and redirects a DNS asking.
This could, for example, be used to redirect a legitimate asking for a banking service to a "spoof" website designed to collect the account details and passwords for unsuspecting victims. The open source DNSCrypt protocol solves this trouble by encrypting your DNS requests, and authenticating communications between your device and the DNS server.
DNSCrypt is available for most platforms (mobile devices must be rooted/jailbroken), just does require support from your chosen DNS server.
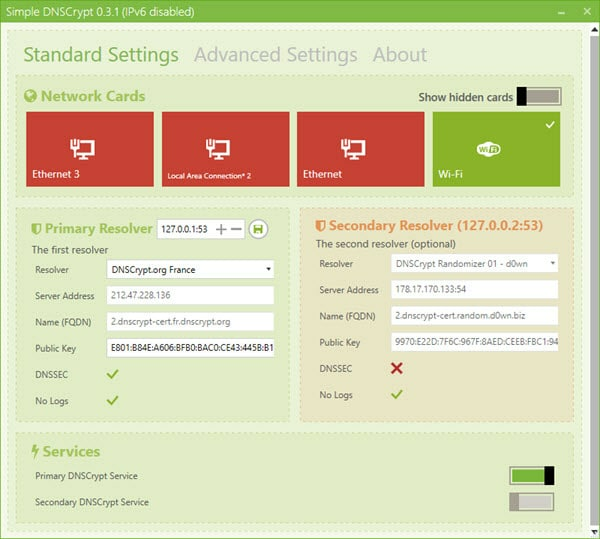
Note that DNSCrypt is not required if using a VPN, as all DNS requests should be sent through the encrypted VPN tunnel direct to your VPN provider'due south DNS servers.
DNS Jumper (Windows)
Changing DNS settings regularly can be something of a pain (particularly in Windows). Luckily, there'southward an app for that! DNS Jumper is a lightweight utility (with no installation required) that makes changing your DNS settings a doddle.
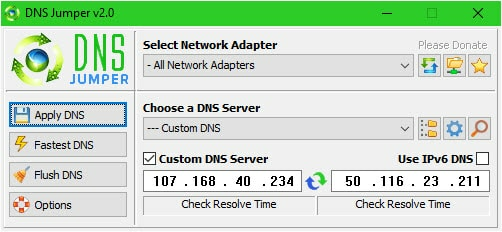
You can select from an extensive list of DNS providers, or specify custom servers
Using a Smart DNS service
With a Smart DNS service, yous'll exist able to unblock streaming content on pretty much any internet-enabled device, such as your smart TV or games console. A Smart DNS service isn't a VPN, and really has more in common with a proxy that sends your traffic through a remote server in guild to mask your original IP accost.
And because Smart DNS services only redirect your DNS queries through its servers, they're peculiarly handy for folks who want admission to international content libraries without impacting the traffic from all of their other devices!
Smart DNS services take plenty of other benefits, too:
- Unblocking power – Access geo-restricted content on any of your devices with a Smart DNS service, fifty-fifty ones that don't natively support VPNs!
- Low-impact – Unlike a VPN, a Smart DNS service doesn't encrypt your traffic, mimizing its bear on on your connection speeds.
- Versatility – you'll exist able to configure your Smart DNS service on any of your devices without having to run through a potentially complicated setup procedure.
A smart compromise
If you're interested in checking out a Smart DNS service, you'll want to bear in heed that they don't encrypt your traffic similar a regular VPN service. Every bit a result, they're better for unblocking streaming services on your Smart TV than they are at augmenting your online privacy.
How to utilise a Smart DNS service
Configuring a Smart DNS service might seem daunting if you're unfamiliar with the procedure, but there's really nothing to it!
First things first, selection a VPN provider that offers a Smart DNS service. I'm using ExpressVPN'southward MediaStreamer – it's a cracking service that's piece of cake to use, quick to fix up, and included free with your subscription!
Then, decide whether you're going to use MediaStreamer with your VPN router or Windows device.
Using MediaStreamer with your router
Accessing MediaStreamer via a router is quick, like shooting fish in a barrel, and covers a whole household's worth of devices in one become! However, it's important to recall that you can't geo-hop from location to location whilst using MediaStreamer.
- Get-go, you'll want to brand sure yous've set ExpressVPN on the router your devices are connected to.
- Then sign in to the router running ExpressVPN.
- Once you've logged in, head to the home screen and select the ellipsis ("...") pick on the device grouping you'd like to use MediaStreamer with.
- Click "All Locations".
- Then "MediaStreamer".
Voilà, the device group you selected is now using MediaStreamer!
Using MediaStreamer with your Windows device
Y'all'll need to register your IP accost on the ExpressVPN site before you access MediaStreamer via your laptop or PC. Luckily, this only takes a minute! Once you have, ExpressVPN will recognize your IP accost and permit you to utilise MediaStreamer without a fuss.
- Once you've registered your device'south IP address, head to the ExpressVPN setup folio and enter your login details if prompted.
- Here you'll find the MediaStreamer DNS server IP addresses – and you'll need these details a bit later, so don't shut the tab!
- Then, on your Windows device, press the Windows key and the R key at the same time to open Run prompt.
- Dial in "ncpa.cpl" so "OK".
- Yous should see the Network Connections window – right-click the internet connection you're using.
- Click "Properties".
- Then, in the Backdrop card, double-click the "Net Protocol Version iv" option and uncheck the "Internet Protocol Version 6 (TCP/IPv6)" option.
- Next, navigate to the "General" tab and select "Use the following DNS server addresses".
- Call up the MediaStreamer IP addresses from earlier? Hither's where you lot'll enter them – in the "Preferred DNS server" and "Alternate DNS server" boxes.
- Hit "OK", and you're all ready!
Smart DNS VPN alternatives
At that place are plenty of VPNs out there with their very own Smart DNS service – and it's not always piece of cake to pick out your favorite. To brand things easier, we've put together a list of our height VPN recommendations, which you lot'll discover in the table beneath. In improver, our in-depth guide to VPN Smart DNS services covers each of these top-notch providers in more detail.

From $6.67//month
Has the best Smart DNS service. A lightning-fast service that can unblock most whatever streaming platform you point it at, from anywhere! Also offers a 30-day money-back guarantee.
- ProPrivacy TrustScore:
- 10 out of ten
- Simultaneous connections
- 5
- Free trial
- No
- Server locations
- 160
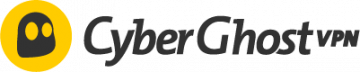
From $three.25//month
Has the best user-friendly Smart DNS service. With defended streaming servers and sleek apps for all platforms, also as a generous 45-day money-back guarantee.
- ProPrivacy TrustScore:
- 9.9 out of 10
- Free trial
- Yes
- Server locations
- 113
- Simultaneous connections
- 7
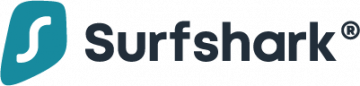
From $2.49//month
Has the best value Smart DNS service. Offers unlimited simultaneous connections and admission to a long listing of streaming services, and a xxx-twenty-four hours money-back guarantee.
- ProPrivacy TrustScore:
- 9.eight out of 10
- Simultaneous connections
- Unlimited
- Free trial
- Yes
- Server locations
- 108
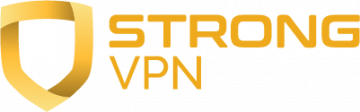
From $3.66//month
Has the all-time upkeep Smart DNS service. With helpful guides and a calendar week-long free trial, users take access to global streaming sites. Plus a thirty-twenty-four hours coin dorsum-guarantee.
- ProPrivacy TrustScore:
- 9.vii out of ten
- Server locations
- 39
- Simultaneous connections
- 12
- Free trial
- No
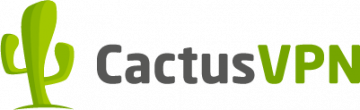
From $3.95//calendar month
Has the best all-rounder Smart DNS service. A superb and secure service for streaming via Smart Television or torrenting, and as well offers a xxx-day money-back guarantee.
- ProPrivacy TrustScore:
- 9.6 out of 10
- Server locations
- 22
- Simultaneous connections
- Unlimited
- Free trial
- Yes
Source: https://proprivacy.com/guides/how-to-change-your-dns-settings-a-complete-guide
Posted by: amesbeferal.blogspot.com

0 Response to "How To Change The Setting On Open Dns"
Post a Comment